【ラズパイ】Raspberry Pi4をモバイル化する2つの方法

こんにちは、alohaです。
Raspberry Pi4をモバイル化する方法を2つ試したので、結果を書き残しておきます。
方法としては、以下の2つがあります。
① 小型モニタとモバイルバッテリー、ワイヤレスキーボード、マウスを使う方法
② モバイルバッテリーとリモート接続を使う方法
<経緯>
Raspberry Pi4を使った物づくりをしていて、以前モータドライバを使った2輪駆動車を作りました。
テストとしてはOKでしたが、有線で動かしていると出来ることも限られてしまうため、Raspberry Pi4をワイヤレスで動かす方法を試す事にしました。
creators-small-room.hatenablog.com
<現状の構成>
Raspberry Pi4を動かしている現状の構成は下の図の通りです。
ほとんどのユーザがこの構成で使用していると思います。
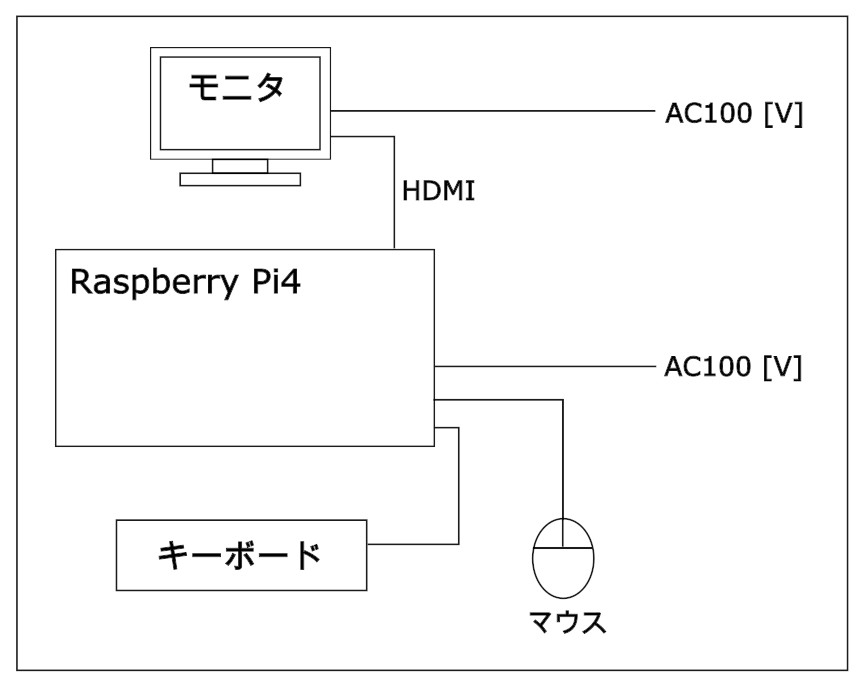
Raspberry Pi4をモバイル化するためには、有線で接続された以下の3ヶ所の対応が必要です。
- 100 [V]電源の接続部分
- モニタ接続部分
- キーボード、マウスの接続部分
<小型モニタとモバイルバッテリー、ワイヤレスキーボード、マウスを使う方法>
小型モニタ
Raspberry Pi4に対応した小型モニタは多数販売されており、Amazonから購入可能です。
今回は、Raspberry Pi4本体とほぼ同じ大きさの3.5インチモニタを購入しました。
タッチペンが付属しており、ドライバをインストールすれば、Raspberry Pi4をタッチパッドで使用できます。

ELECROW 3.5インチ モバイルモニター Raspberry Pi用 ¥3,699
モバイルバッテリー
モバイルバッテリーは、Raspberry Pi4の動作実績のあるものをGoogleで調べてこちらを購入しました。家庭用100 [V]コンセントで充電後、コンセントから外してモバイルバッテリーとして使用できます。

Anker PowerCore Fusion 5000 ¥2,990
ワイヤレスキーボード、マウス
ワイヤレスキーボード、マウスはシンプルで使いやすそうなこちらを購入。
幸いにもBluetoothでペアリングするだけで使用することができましたが、反応が鈍いので作業していると少しストレスを感じます。

Ewin キーボード ワイヤレス マウスセット bluetooth JIS日本語配列 ¥2,980
小型モニタ、モバイルバッテリー、キーボード、マウスを接続すると下の写真の様になります。モニタの接続にGPIO端子を使っているため、GPIO端子を他の用途に使う場合は注意が必要です。

これだけでも普通に使えますが、タッチペンに対応するためにはターミナルを起動して書き込み可能な任意のフォルダ移動し、以下のコマンドを実行してドライバをインストールします。
sudo rm -rf LCD-show git clone https://github.com/goodtft/LCD-show.git chmod -R 755 LCD-show cd LCD-show/ sudo ./MPI3508-show
2つ目のコマンドでフォルダ上にLCD-showという名前のフォルダが作成され、中にドライバ類がコピーされます。
5つ目のコマンドでドライバがインストールされます。
タッチペンに対応したモードでは、マウスの「左クリック」、「左クリックしたままのドラッグ」に相当する操作が可能です。
<モバイルバッテリーとリモート接続を使う方法>
小型モニタを使う方法だとRaspberry Pi4のGPIO端子を使ってしまうため、GPIO端子を他の用途に使いたい場合には、リモート接続で使う方が良いです。
リモート接続する場合は、Raspberry Pi4が電源に接続されて起動していれば良く、モニタやキーボード、マウスを接続する必要はありません。
Raspberry Pi4本体の設定
デスクトップの「メニュー」 → 「設定」 → 「Raspberry Piの設定」から設定画面を開きます。
「インターフェイス」タブの「VNC」を有効にして、OKボタンをクリックします。
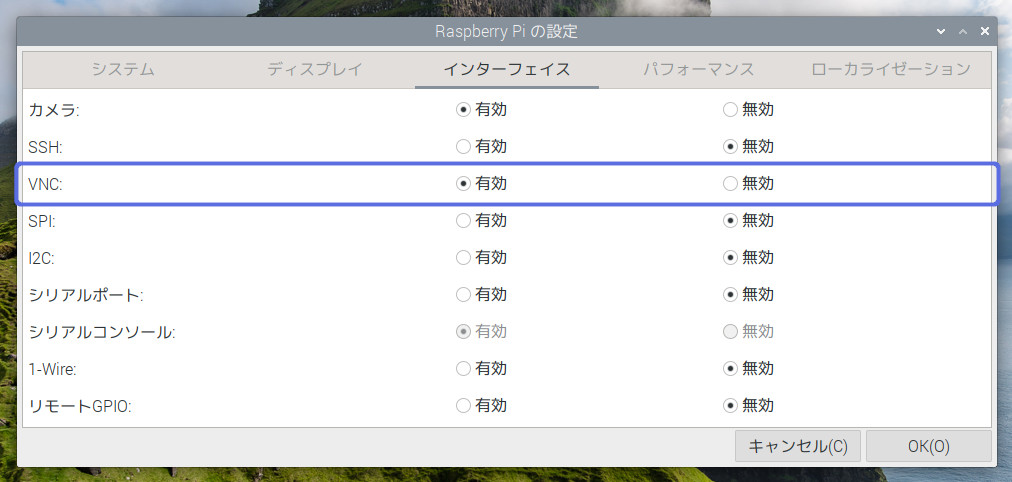
パネルのVNCアイコンをクリックし、表示された画面のIPアドレスをメモします。
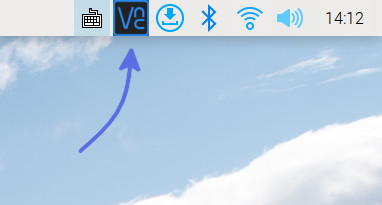
リモート接続するデバイス側の設定(Macbookの場合)
VNC Viewerをダウンロード、インストールします。
インストールしたVNC Viewerを起動し、Raspberry Pi4のIPアドレスを入力後、エンターキーを押します。

Raspberry Pi4のユーザ名(pi)とパスワードを入力し、OKボタンを押すと接続できます。


リモート接続するデバイス側の設定(iPadの場合)
VNC ViewerはiPad用のアプリもあるため、iPadからRaspberry Pi4を操作することもできます。
App Storeから、VNC Viewerをダウンロード、インストールします。
アプリを起動して右上の「+」ボタンをタップします。
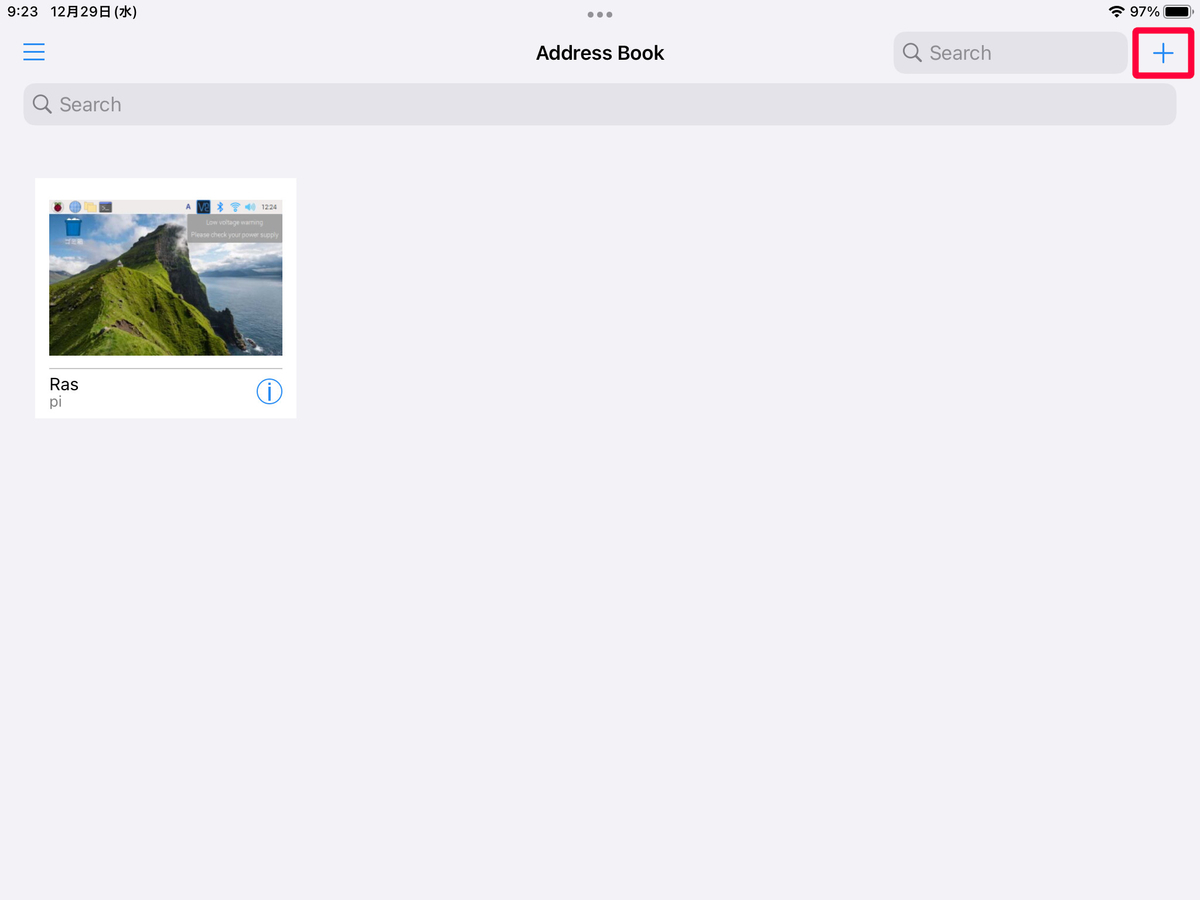
出てきた画面にRaspberry Pi4のIPアドレスと名称を入力して「Save」ボタンをタップします(名称は適当でOKです)。
次の画面で「Done」をタップするとVNC Viewerの初期画面に戻ります。
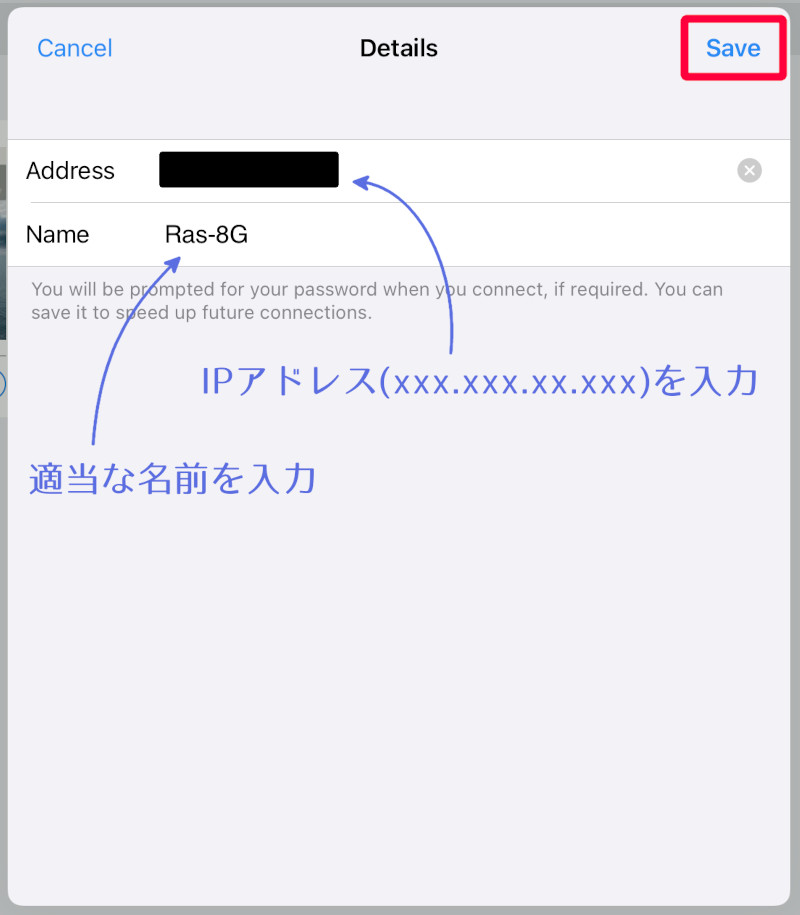
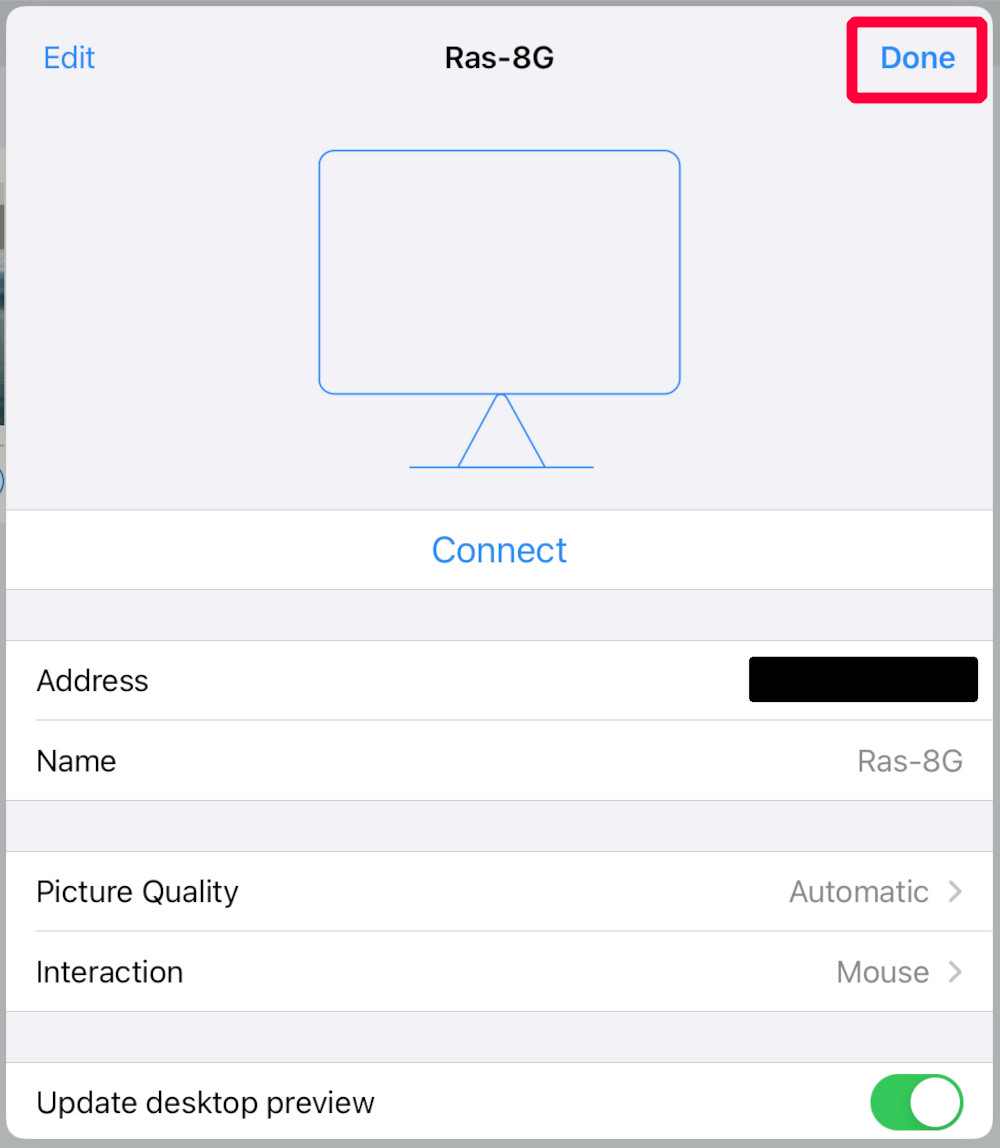
VNC Viewerの初期画面に戻り、接続するRaspberry Pi4をタップして、ユーザ名(pi)とパスワードを入力し、「Continue」をタップすると接続できます。
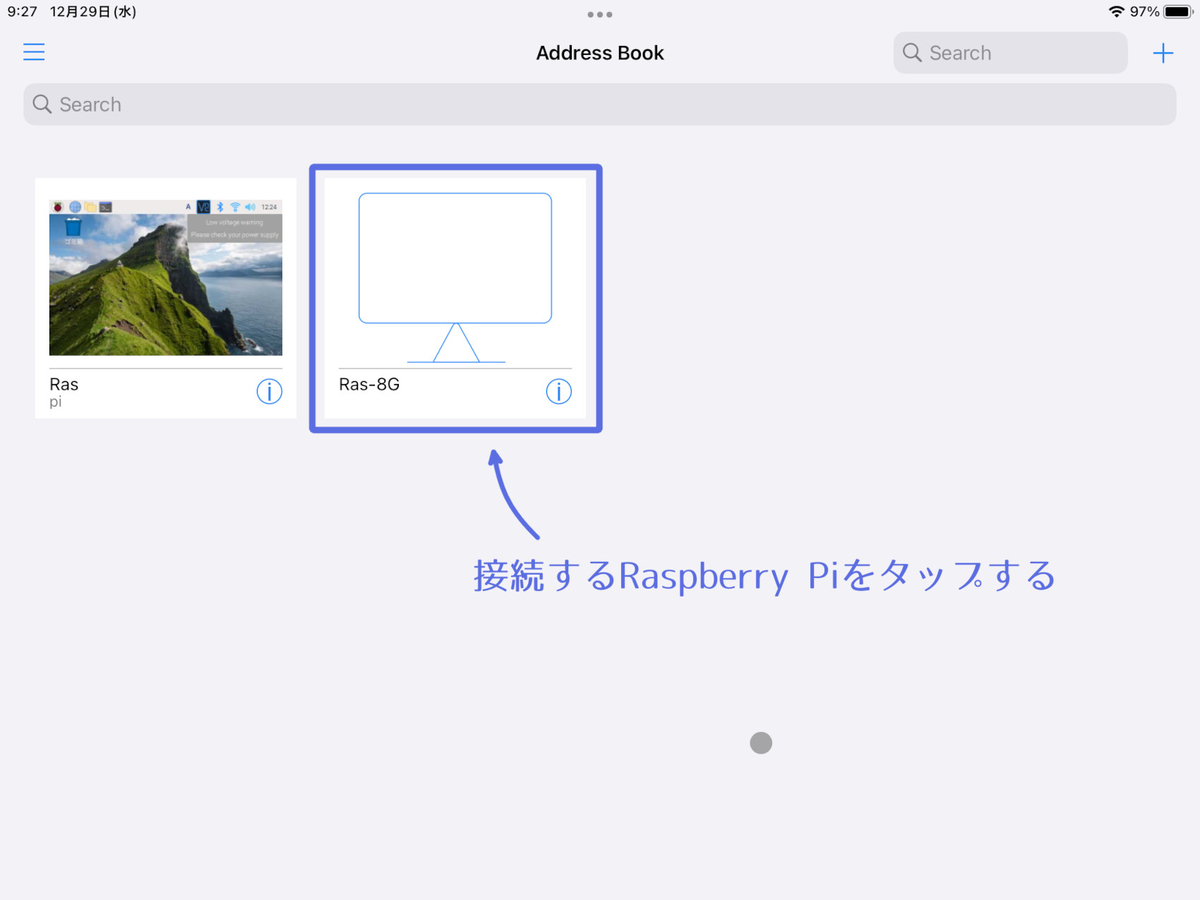

接続できました。
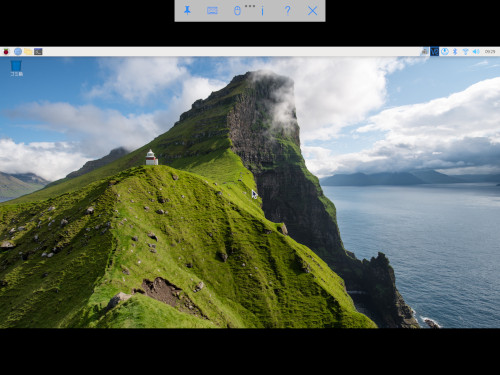
iPadからのリモート接続では、画面を見る分には問題ありませんが、キーボードとマウスの操作性が良くないのであまりおすすめしません。
<まとめ>
という訳で、Raspberry Pi4をモバイル化する方法として、2つの方法を試しました、
① 小型モニタとモバイルバッテリー、ワイヤレスキーボード、マウスを使う方法
② モバイルバッテリーとリモート接続を使う方法
GPIO端子を使う都合や、操作性を考えるとPCからリモート接続して使うのが良さそうです。
Raspberry Pi4をモバイル化したい場合や、ロボットカーを作る場合に役立ちます。
良ければ参考にしてください。
それでは、また。