【初心者向け】FLASHFORGE Adventurer3Xで初めての3Dプリント

こんにちは。alohaです。
趣味の物づくりに3Dプリンターを使用している方も多いのではないでしょうか。
私も趣味の物づくりのために3Dプリンタを購入する事にしたのですが、調べてみると、価格帯も幅広く、種類も多すぎてどれを買ったら良いか分からなくなってしまいました。
結局の所、どの様な物を作りたいかによって必要なスペックが決まって、そこからメーカと機種が決まる感じだと思いますが、色々と作りたい物があるとなかなか決められないですね。
まあ、入門用に買う最初の1台は価格が手頃な物にして、それを使い倒してみるのが良いと思います。
3Dプリンターを選ぶ際にチェックする基本項目は、『造形サイズ』、『造形精度』、『使いやすさ』、『価格』の4項目なので、これらを元に自分が最初に買う3Dプリンターの条件を整理してみます。
<購入する際の条件>
- プリントサイズは150mm〜200mm程度
- 造形精度は高めを希望するけど必須ではない
- 初心者でも使いやすい
- 予算は最大で10万円
その他に考慮したい条件として、
- 全体が箱に収まっている組み立て済み構造
- 動作音が静か
- 自力で持ち運べる重さ
があります。
これらの条件を考慮して、メーカと機種を選んでいきます。
<FLASHFORGE社製 『 Adventurer3X』>

あれこれ悩んだ末にこの機種を購入する事に決めて、メーカのオンラインショップから注文して2,3日で到着しました。『Adventurer3X』には、以下の様な特徴があります。
- プリントサイズ(150mm x 150mm x 150mm)
- 造形方式は熱溶解積層(ABS,PLA等のフィラメントに対応)
- 初心者向け設計(水平出し不要、ノズルはワンプッシュ交換可能)
- 静音設計(45dB)
- 本体重量(9.0kg)
これだけだと、他の機種との違いがあまり感じられないですが、私の購入の決め手となった特徴がいくつかあります。
① 金属フィラメントに対応
個人向けの3Dプリンターでありながら、何とステンレスフィラメントにも対応しています。ステンレスフィラメントで造形して、脱脂と焼結処理を行えば金属の部品も作成できるんですね。
現在は、ステンレスフィラメントの販売と脱脂、焼結処理は、法人のみサービスが受けられる様になっていますが、将来的に個人もサービスが受けられる様になると良いですね。
② クラウドサービスの予定がある
クラウドサービスの企画が進行中で、リリースされると3Dプリンターの共有や、データのアップロードができる様です。便利そうなサービスなので期待しています。
③ 高評価のコメントが多い
実際に購入された方のコメントで、ソフトが優秀とのコメントが多く、トラブルが少なそうな印象を受けました。
<セットアップ>
早速、開梱して本体をセットアップしていきます。

箱を開けると緩衝材に包まれた本体と付属品が入っています。
付属のクイックスタートガイドに従って電源に接続し、本体内部の緩衝材を取り除き、ファンを取り付ければセットアップ完了です。

<フィラメントのロード>


本体側面のカバーを開けて、リール状に巻かれたフィラメントをセットします。
タッチパネルからフィラメントのロードボタンを押すと、ノズルが加熱されて、フィラメントが内部に引き込まれていきます。
<校正>

タッチパネルから校正ボタンを押すとテーブルが自動で動き出し、プラットフォームとノズルが近づいた位置で止まります。その状態でタッチパネルのボタンを押してプラットフォームとノズルの間隔がコピー用紙2枚位になる様調節すれば校正は完了です。
<スライスソフトでデータを準備>
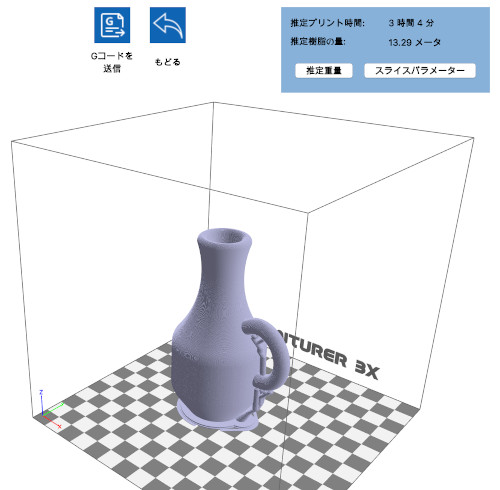
3D CADソフトで作成した3Dモデルを.stl形式でエクスポートして、スライスソフト(FlashXPrint)で読み込みます。メーカのWebサイトからダウンロードできるスライスソフト(FlashPrint)を使うとプリンター本体とPCのWi-Fi接続に失敗するので、付属品の中にあるカード型USBメモリ内のFlashXPrintの方をインストールします。
スライスソフト上でエキスパートモードに変更すると造形条件を細かく設定する事ができますが、正直パラメータが多すぎて良く分からないので、最初は初期設定のまま造形してみます。
(造形条件の違いが仕上がりにどの様に影響するのかも調べてみたいですね)
今回造形する物は、少し前にFusion360で作成した一輪挿しです。
creators-small-room.hatenablog.com
<テストプリント>

Wi-Fi経由でプリンター本体にデータを転送して造形をスタートします。
造形時間は一輪挿し本体の方が3時間30分、土台の方が2時間でした。FlashXPrint上の予想印刷時間は目安であって、実際のプリント時間はそれよりも少し長くなります。
造形時の音もうるさく感じる事は無く、許容範囲だと思います。プリンターが動いているすぐ横で寝るとかは無理だと思いますが、寝室とは別の部屋に置いて、部屋の扉を閉めておけば深夜でも造形は可能だと思います。
『Adventurer3X』には本体内部にカメラが内蔵されており、Wi-Fi経由でPCから印刷の様子が見れる様になっています。

PCのブラウザにhttp://<3DプリンタのIPアドレス>:8080/?action=stream
と入力すると見れます。


プリントが完了したら、ビルトプレートごと造形物を取り外します(『Adventurer3X』は、プラットフォームとビルドプレートが分離できる様になっているので取り出しも楽です)。
造形物をビルドプレートから取り外したら、ラフトとサポート材を取り除き、バリをやすりで削り落としたら完成です。

<まとめ>
という訳で、FLASHFORGE社製 『Adventurer3X』で初めて3Dプリントしてみました。初心者向けに設計されており、セットアップから造形まで簡単にできる様になっています。造形時の音も許容できるレベルで、最初の1台としてはとても満足しています。造形時の条件を細かく設定できる様になっているので、この辺は、いろいろな物を造形して使い込んで確認して行きたいと思います。皆さんも趣味の物づくりに3Dプリンターを導入してみてはいかがでしょうか。
それでは、また。